前回に引き続き、2017/5/24に開始された wpionci.tokyo の第二回リポートである。今回は前回の反省をふまえ、 ionic で画面を表示するところまでを行う。
ionic のプロジェクトを作成する
公式ドキュメントに記載されている手順に従い、インストールからエミュレーターまでの起動を試す。
ionic インストール
まず、前回までにやった通り、ionicのインストールは済ませておく必要がある。Gulpなどで node に触れる人にはもしかしたら馴染みがないかもしれないが、グローバルオプションをつけてインストールする必要がある。
npm install -g ionic cordova
また、これは勉強会当日にエミュレーターが起動しなかったことの原因なのだが、iOSで確認した場合は以下の2つのツールもインストールが必要だ。ios-deploy はコマンドラインからiOSアプリをビルドするツールで、 ios-sim は同様にCLIでエミュレーターを起動するツールである。
npm install -g ios-deploy ios-sim
さらに補足として、 nvm や nodebrew などのNodeJSのバージョンを複数インストールできる環境を用意しておこう。これには2つの利点がある。
- 自然とhomeディレクトリにインストールされるようになる(=パーミッションの問題が発生しなくなる)
- 更新の早いNodeにおいて、依存関係の問題が解消しやすくなる
また、これは筆者(=勉強会の開催者)としての個人的な意見であり、多少乱暴なことを承知で言うが、Macを使おう。それだけで面倒なことが一気に減る。
これでインストールは完了だ。
ionic チュートリアル
チュートリアルは Getting Started に記載されている通りの手順で進める。任意のフォルダに移動して、次のコマンドを打つと、 myApp フォルダにプロジェクトファイルが展開される。
ionic start myApp tabs
このフォルダのうち、特にいじるものは src フォルダの中だ。

こちらの中身は一般的なWebプロジェクトのようになっている。tsという拡張子はtypescriptのファイルである(筆者の環境ではQuicktimeの何かと認識されている)
とりあえず、いじる前に外見を確認してみよう。myAppフォルダで以下のコマンドを発行することにより、Webブラウザから確認することができる。
ionic serve
なお、ブラウザはChromeを使おう。ChromeにはAngular開発用の拡張があり、それを利用することでいくつかの利点が存在する。複数存在するので、色々ためして共有してほしい。
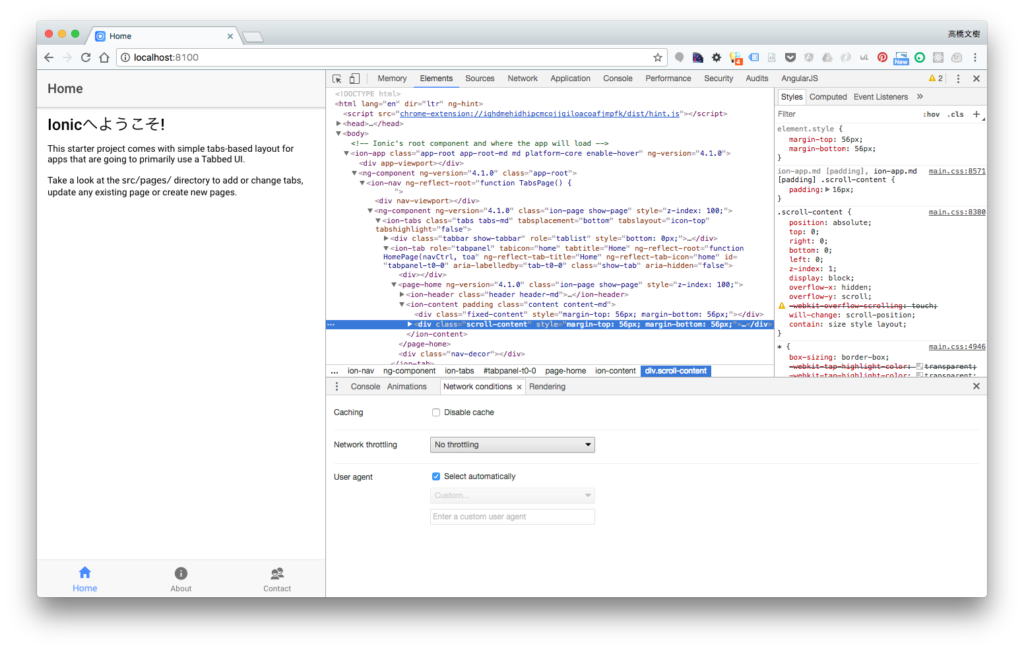
さて、続いて、iOSエミュレータでのチェックを行う。エミュレーターはMacユーザーなら無料でダウンロードできるXcodeに付属している。
ionic cordova emulate ios
コマンドラインに大量の文字列が出力され、完了すればエミュレーターが起動するはずだ。
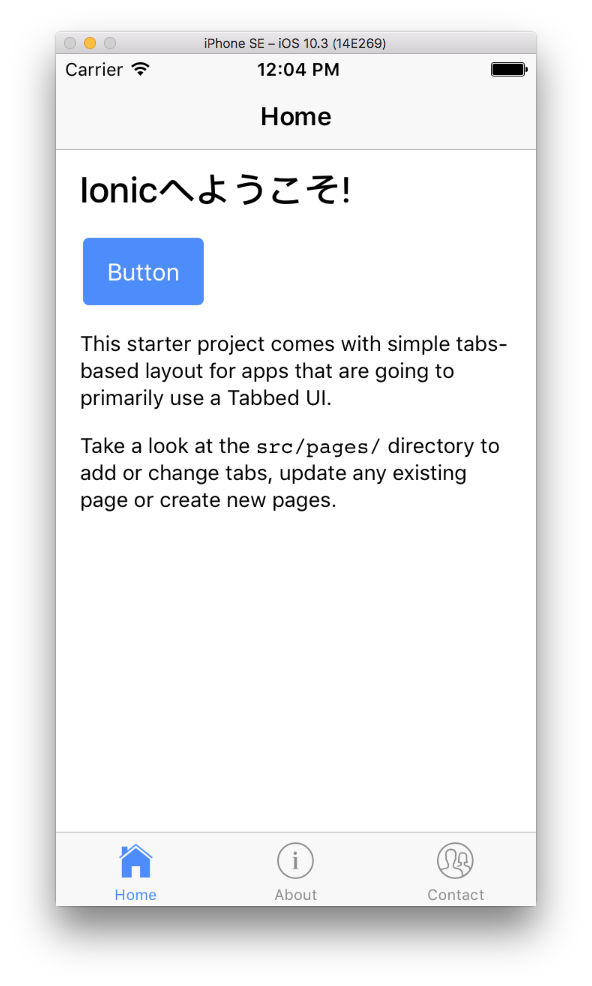
およそこれぐらいで1時間ほどが経過した。
ionic コンポーネントを追加してみる
ionicにはコンポーネント(部品)という概念があり、その多くはすでに組み込み済みだ。htmlタグのように利用することができる。
勉強会では適宜自分で追加してみようということになったが、筆者がやった事例を紹介しよう。
コンポーネントの表示
まず、 pages/home/home.html を書き換え、ボタンを表示してみる。ボタンは ion-button という属性を button タグに割り当てれば表示される。
<ion-header>
<ion-navbar>
<ion-title>Home</ion-title>
</ion-navbar>
</ion-header>
<ion-content padding>
<h2>Ionicへようこそ!</h2>
<p>
<button ion-button>Button</button>
</p>
<p>
This starter project comes with simple tabs-based layout for apps
that are going to primarily use a Tabbed UI.
</p>
<p>
Take a look at the <code>src/pages/</code> directory to add or change tabs,
update any existing page or create new pages.
</p>
</ion-content>
コンポーネントにはタグ形式のものと属性形式のものがある。これでとりあえずボタンの表示は完了だ。

ただ、これだけでは芸がないので、「ボタンをクリックしたら何かが起きる」ということにチャレンジしよう。
コンポーネントのイベント登録
そのためには、まずクリックイベントを追加する必要がある。Angular や React などの最近のフレームワークは普通にクリックイベントをHTMLに記載する。この点はjQuery全盛期に言われていた「HTMLにイベントハンドラーを書くべきではない」という方針とは変わっているので、注意しよう。
さて、まずは pages/home/home.html にイベントを記載する。ボタンの部分だけ抜粋する。
<button ion-button (click)="presentToast()">Button</button>
clickがカッコでくくられているのは誤植ではなく、Angularが1から2へ移行する際に多くの人々を驚かせた変更点だ。ともかく、これによりボタンをクリックすると presentToast メソッドが動作するようにになる。
では、どこにイベントを書くのか? Angularでは、すべての部品をコンポーネント化し、必要なHTML, CSS, JS(Typescript) を同じフォルダにまとめる。したがって、 pages/home/home.html の動作をつかさどるのは pages/home/home.ts となる。
詳細はのちの勉強会で触れるが、AngularJSにおいて、同じコンポーネント内のメソッドは暗黙的にスコープ内に展開される。要するに、 home.ts の HomePageクラスに presentToast メソッドを実装すれば、それは (click)="presentToast()" のように利用できるわけだ。そのようにメソッドを実装してみよう。
import { Component } from '@angular/core';
import { NavController } from 'ionic-angular';
@Component({
selector: 'page-home',
templateUrl: 'home.html'
})
export class HomePage {
constructor(public navCtrl: NavController) {}
presentToast() {
// Do somehting.
}
}
これでひとまずメソッドは実装された。
別のコンポーネントの利用
presentToast の中から、別のコンポーネントを呼び出してみよう。今回はToast(アプリの上下にピコンと表示される通知ウィジェット)を利用しよう。
Toastはコンポーネントだが、タグを書くのではなく、JSから呼び出す。ドキュメンテーションに従って次のように書く。
import { Component } from '@angular/core';
import { NavController } from 'ionic-angular';
import { ToastController } from 'ionic-angular';
@Component({
selector: 'page-home',
templateUrl: 'home.html'
})
export class HomePage {
constructor(
public navCtrl: NavController,
public toastCtrl: ToastController
) {}
presentToast() {
let toast = this.toastCtrl.create({
message: 'ボタンが押されたよ',
duration: 3000
});
toast.present();
}
}
ポイントは3点。
- 3行目で ToastController を読み込んでいる。読み込まないと利用できない。
- 13行目でコンストラクタにtoastCtrlとして登録している。これを依存性注入と呼ぶ。
- presentToastメソッドで this.toastCtrl として呼び出すことができるようになる。
以上で、ボタンを押した時にイベントが実行されたはずだ。
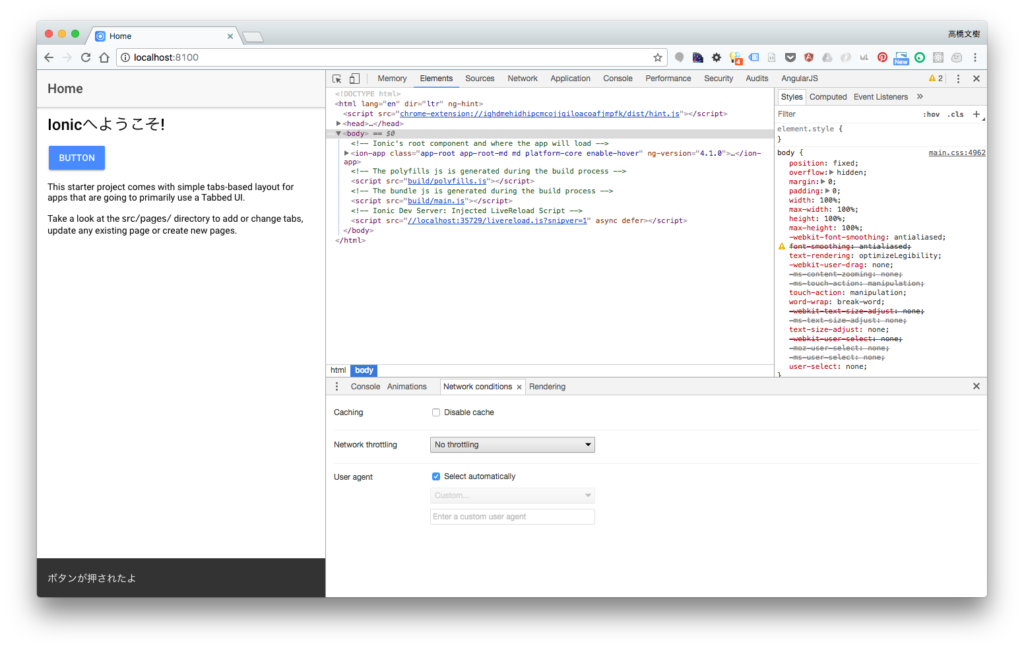
WordPressから情報を取得
その他、余力のある人は次の課題にチャレンジした。
- Ionicでモバイルアプリを作ろう!(4)HTTP通信(REST API) というチュートリアル記事を参考に、Github のユーザー情報を取得した。
- また筆者はそれに対してカスタマイズをほどこし、 WordPressの投稿一覧を取得した。
完成品をGithubに上げておくので、ソースコードを見て確認していただきたい。
*
次回の開催は6月の最終週水曜日を予定している。いよいよREST APIでWordPressと接続する予定だ。
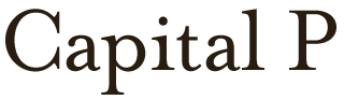

コメントを残す