各種コマンドラインツールのインストール
学習コストをさげるためになるべくコマンドラインツールを使用しましょう。
そうすることで、GitHubやSlack等でのコミュニケーションが円滑になりますし、オンラインでのコミュニケーションスキルが向上します。
みなさんが困っている問題は、他の誰かも必ず困っています。コマンドラインツールであればブログに書くなどの方法でそれらの人たちとも共有しやすくなります。
ここから下ではコマンドを紹介していますが、$ で始まっているのはこれはコマンドですよという意味です。$ をコピペしてコマンドが動かないって言ったら鉛筆を膝に刺します。
Homebrewのインストール
HomebrewとはmacOS用のパッケージ管理ツールで、これを使用すると各種のコマンドラインツールを簡単なコマンドでインストールすることができるようになります。
https://brew.sh/
HomebrewはXcodeに依存していますのでまず以下のコマンドでそれをインストールしましょう。
$ xcode-select --install
次にHomebrewをインストールします。
$ /usr/bin/ruby -e "$(curl -fsSL https://raw.githubusercontent.com/Homebrew/install/master/install)"
つぎにちゃんとインストールされているかを確認しましょう。
$ brew doctor Your system is ready to brew.
上のように Your system is ready to brew と表示されれば大丈夫。そうじゃなければ表示されているメッセージをよく読んで問題を解決しましょう。
ここで適当にあきらめて次の処理に進んでも絶対にうまく行きません。
Homebrewのメンテナンスについて
Homebrewは定期的にメンテナンスが必要です。以下のコマンドは手が空いたときにやっておきましょう。
パッケージのアップデート:
$ brew update && brew upgrade
キャッシュを掃除:
$ brew cleanup
Homebrewの動作テスト:
$ brew doctor
brew doctor で何らかのエラーが出たときはコマメに解決しておきましょう。
主要なコマンドのインストール
とりあず以下のコマンドをインストールしましょう。Homebrewで何かをインストールするには以下のように brew install を使用します。
$ brew install git curl
インストールするパッケージによっては、インストール後のメッセージでこれもやっておいてねみたいな指示がでることもあります。それらを無視するとろくなことにならないので注意しましょう。
PHPのインストール
つづけてPHPをインストールします。HomebrewではPHPは複数のバージョンが提供されています。今回はこの記事を書いている時点での最新版PHP7.2をインストールします。
$ brew install homebrew/php/php-version $ brew install php72
あとPHPでの開発に最低限必要な PHPUnit と Composer をインストールします。
$ brew install phpunit composer
MySQLのインストール
次にMySQLをインストールします。
$ brew install mysql
次にインストールした MySQL がパソコンの再起動後に自動的に起動するようにします。
$ brew services start mysql
WordPressコミュニティにおける各種のローカル開発用のツールは MySQL の root パスワードが空のほうが便利なのでパスワード等を設定する必要はありません。
WP-CLIのインストール
次にWordPressをコマンドラインで操作するための WP-CLI をインストールします。ここで想定しているのはプロになるための初心者なのでナイトリーバージョンをインストールします。
WP-CLI をインストールするには以下のコマンドを順番に実行してください。
$ cd $ curl https://raw.githubusercontent.com/wp-cli/builds/gh-pages/phar/wp-cli-nightly.phar -o wp $ chmod 755 wp $ mv wp /usr/local/bin/
最後に wp --info で動作確認しましょう。以下のような出力になっていればオッケーです。
$ wp --info PHP binary: /usr/local/Cellar/php72/7.2.0_11/bin/php PHP version: 7.2.0 php.ini used: /usr/local/etc/php/7.2/php.ini WP-CLI root dir: phar://wp-cli.phar WP-CLI vendor dir: phar://wp-cli.phar/vendor WP_CLI phar path: /Users/miya WP-CLI packages dir: /Users/miya/.wp-cli/packages/ WP-CLI global config: WP-CLI project config: WP-CLI version: 1.5.0-alpha-d71d228
この時点でうまく行っていなければこの記事の一番最初からやり直してください。
Nodeのインストール
次にNodeをインストールします。
$ brew install node
Rubyのインストール
Rubyをインストール。
$ brew install ruby
NodeやRubyは、スキルが上がっていく中で使いたいツールやライブラリによってそれぞれのバージョンを切り替える必要がでてきますが、今回はとりあえず省略します。
コマンドラインをちょっと便利にするツールをインストール
Gitの設定
Gitにユーザー名とメールアドレスを設定します。今回は無難にGitHubのユーザー名とメールアドレスを設定しましょう。
GitHubにサインアップしていない場合はサインアップしてください。
サインアップしたらGitHubのユーザー名を以下のように設定します。 username の部分をみなさんのGitHubのユーザー名と置き換えてください。
$ git config user.name "username"
次にメールアドレスを設定しますが、これは GitHubからもらえるダミーのメールアドレスを設定しておきましょう。
ユーザー名と同じく username の部分をみなさんのGitHubユーザー名と置き換えてください。
git config user.email "username@users.noreply.github.com"
このメールアドレスを適当に入れてしまうと、GitHub上での貢献者にうまいことひもづけされなくて自慢できなくなってしまうので気をつけましょう。
Gitをちょっと便利に
GitのサブコマンドをTabで補完できるようにするのと、ターミナルにブランチ名を表示するように設定します。
まず以下のコマンドで ~/.bash_profile というファイルを作成してください。
$ touch ~/.bash_profile
次に ~/.bash_profile の最後に以下のコードをコピペします。今はとりあえず意味がわからなくても大丈夫です。おいおい自然とわかるようになります。
source /usr/local/etc/bash_completion.d/git-prompt.sh source /usr/local/etc/bash_completion.d/git-completion.bash GIT_PS1_SHOWDIRTYSTATE=true export PS1='[\u@\h \W$(__git_ps1 " (%s)")]\$ '
ターミナルを開き直すか source ~/.bash_profile コマンドを実行して設定を反映させてください。
WP-CLIのコマンド補完を有効化する
以下のコマンドで必要なスクリプトをインストールします。
$ curl -L https://raw.githubusercontent.com/wp-cli/wp-cli/master/utils/wp-completion.bash -o ~/.wp-completion.bash
次に ~/.bash_profile に設定を記述します。
source ~/.wp-completion.bash
ターミナルを開き直すか source ~/.bash_profile コマンドを実行して設定を反映させてください。
初心者がコマンドと付き合うときに最低限覚えておくべきこと
sudo は安易に実行しない
sudo は root 権限と呼ばれるとても大きな権限でコマンドを実行するために使用します。
この記事で sudo を一度も実行していないことからも分かる通り、ローカル環境で sudo を使用することはめったにありません。
一度これで実行してしまうと次回以降つねに sudo をしてしまわないといけなくなりますし、権限が大きいためにシステムのトラブルを招きやすいだけでなく悪意があるコードをとても大きな権限で実行してしまうリスクもあります。
sudo は使用しないでください。また安易に sudo を書いてあるブログ等は見る価値がありません。
環境変数について
環境変数とはコマンドライン内であらかじめ定義しておくことで、あとから再利用しやすくするための各種の変数のことです。
たとえば以下のコマンドを実行してみてください。
$ export GREETING=hello
そのあとで、以下のコマンドを実行すると上で定義した環境変数をもとに hello と表示されます。
$ echo $GREETING hello
この環境変数はターミナルを再起動すると消えてしまいますが、今回の記事で何度かでてきた ~/.bash_profile に上述の export GREETING=hello を記述することで再起動後も利用可能になります。
環境変数 $PATH について
環境変数の中でもっともたびたび紹介されるものの一つが $PATH という環境変数です。
$ echo $PATH /usr/local/sbin:/usr/local/bin:/usr/bin:/bin:/usr/sbin:/sbin
すべてのコマンドは、本来であれば /usr/local/bin/git のように絶対パスで指定する必要がありますが、もし $PATH に /usr/local/bin が含まれていれば、コマンド実行時にそのディレクトリの中から該当するコマンドを探してくれます。その結果、ただ git と入力するだけで Git コマンドが実行されるわけです。
$PATH には複数のディレクトリを指定することが可能で、それぞれのディレクトリ名は : という文字で結合されています。
PATH=/usr/local/bin:/usr/bin
先にあるディレクトリほど優先順位が高く、上の例では、もし /usr/local/bin/git と /usr/bin/git がある場合に git を実行した場合には、/usr/local/bin/git が実行されます。
コマンドをインストールしたのにそれがないよと言われる場合は、ほとんどのケースでこの $PATH にインストール先のディレクトリが登録されていないからです。
というわけでとりあえず今回はここまで。
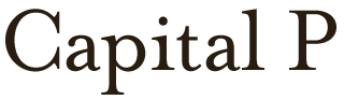

コメントを残す